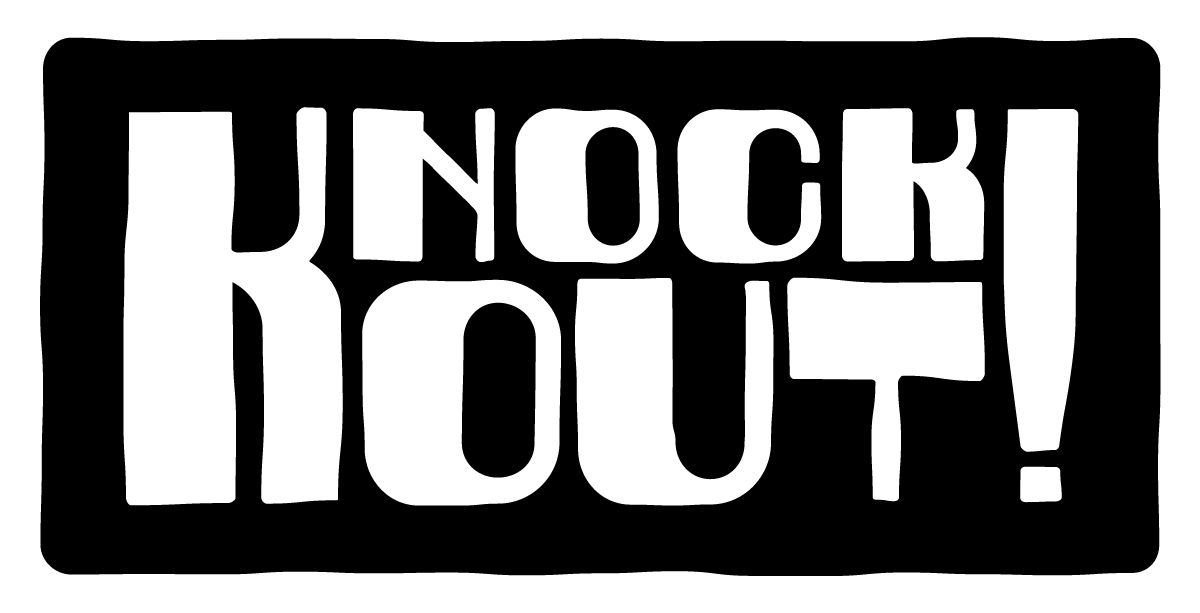How To Set Up Print-Ready Files in InDesign
There’s (probably) nothing in this world like the happy feeling of creating print designs in a dedicated print design program. This post is going to be a mid-spring breeze, but you’ll still learn some neat-o little print and design facts along the way.
For this example, we’re going to create a very simple half-fold brochure. When flat, our document will be a standard US sheet of printer paper: 8.5” x 11”. When folded the ~*hamburger way*~ it will be half the width: 5.5” x 8.5” (math).
When creating multi-page documents, I almost always make a physical mockup before I begin. I highly recommend doing the same so that you can visualize the page order. In this video, I’ve folded and numbered each panel, so I know that I’ll be creating two spreads:
an outer spread with page 4 on the left, and the cover, page 1, on the right
an inner spread, with page 2 on the left and page 3 on the right
In this half-fold brochure, there are 4 pages, or, more accurately, 4 faces (not dissimilar to, though more interesting than, Mount Rushmore). This is important to understand as you create more complex folded documents, such as catalogs or lookbooks (the sort of things InDesign is intended for). Booklets such as those consist of, effectively, nested half-fold brochures, stapled in the middle. Since each of those “brochures” has 4 faces, no matter how many pages you add, your booklet page count will always be divisible by 4 (once again, math).
NOW BACK TO THE SIMPLE BROCHURE.
Setting up InDesign
If it’s your first time using InDesign, the units are probably defaulted to picas instead of inches or millimeters. Picas are a very useful measurement tool for serious typesetters, but not really something you need to know about until you’re deep in the book design world. To change your units to inches or millimeters, go to InDesign (or Edit on Windows) > Preferences > Units & Increments. Change the Horizontal and Vertical dropdown menus to inches (for US, Myanmar, and Liberia users) or millimeters (for users literally everywhere else). We’ll be using inches for this example. Note: This should only be a one-time adjustment. InDesign will remember your unit preferences for future documents.
The New Document Window
Bring up the ole New Doc window via File > New > Document.
We’ve already established that our document, when folded, has 4 pages, so type in 4. If you’re making a 16-page booklet, you’ll enter 16. What’d I tell you? This is a breeze.
Facing Pages is checked by default: this means you’ll see spreads instead of individual pages. For folding documents, you should keep this checked.
To visualize your document easier, change the Start Page to 2 (it defaults to 1). Take a look at the difference between setting the Start Page to 1 (see left screenshot, below) and setting it to 2 (right screenshot). With the Start Page set to 2, the first page, on the left, is your back cover (page 4).
Your page size should be 5.5” wide and 8.5” tall (see the 2nd paragraph where I clarified the size of the document we’re creating).
Columns and Margins are non-printing guides that make designing in InDesign very easy. Columns divide every page into vertical segments. This is useful if you’re setting up multiple columns of text, such as many magazine articles do. The Gutter is the blank buffer space between each column. Set this to whatever you want. You may recall from my very good Photoshop print setup post that margins have an industry-standard minimum of 1/8th” / 3mm, but generally larger margins look much better. Let’s set the margins to 1” on each side. Do keep in mind though that columns and margins are mostly preferential, so feel free to mess around with these settings here, or after you create your document by going to Layout > Margins and Columns—I promise I won’t get mad at you. Heck, I probably won’t even know. Probably.
It’s very important to click on the arrow near the bottom to expand the Bleed and Slug options. No, Bleed and Slug isn’t an 80’s buddy cop movie or a grindcore band or a Teenage Mutant Ninja Turtle villainous duo. Though yes, we wish it were. Set your Bleed to 1/8th” (0.125”) for this document, and you don’t need to worry about the Slug at all. Read more about bleed in particular and why it’s important in this post.
So, that’s it. Now you have a nicely set up file awaiting your amazing GrAfFiX in InDesign. Toldja this program is great. Reference your mockup so you can be sure you’re placing objects and text where you need them. Keep checking the blog for future InDesign tutorials: this program has very particular and important file saving protocols that I’ll walk you through. Also check out my post on preparing print files in Illustrator and Photoshop. Any additional insight about setting up files in InDesign, or questions on this process? Leave it in the comments!